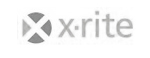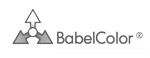Calibrado de Cámara DNG para ACR y LightRoom
Jueves, 17 de Noviembre de 2011 00:37
DNG Profile Editor
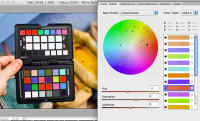 En este artículo he decido volver un poco sobre la herramienta Adobe DNG Profiler Editor 1.3 y los flujos de trabajo entorno al calibrado de cámara a partir de archivos DNG o lo que también se conoce como perfiles de cámara.
En este artículo he decido volver un poco sobre la herramienta Adobe DNG Profiler Editor 1.3 y los flujos de trabajo entorno al calibrado de cámara a partir de archivos DNG o lo que también se conoce como perfiles de cámara.
En el artículo "Todo sobre los perfiles de cámara" se explica en detalle la finalidad y origen de los perfiles de cámara.
Recomiendo al lector que revise el artículo citado anteriormente, con el fin de familiarizarse con los fundamentos de los distintos flujos de trabajo.
A continuación voy a realizar una descripción funcional de cada uno de los apartados de esta herramienta:
Antes de entrar en descripciones y procedimientos, indicar que podemos realizar los ajustes para los iluminantes 6500K (D65) o 2850K (Standard Light A). Es posible realizar los ajustes para cada iluminante por separado o juntos mediante la opción “Edit both color tables simultaneously” o extrapolar los ajustes de uno para otro con la opción “Copy Color Adjustements...”
La técnica del doble iluminante se utiliza para crear perfiles más polivalentes, que sirvan tanto para iluminaciones de exterior y de interior. La terminología Color Tables, parte de la idea de que se crean varias tablas de conversión, las cuales no son propiamente Lookup tables (LUT), como en los perfiles de color icc, sino que se trata más bien de matrices de caracterización.
Decir previamente, que los ajustes de cada panel de DNG Profiler Editor, se pueden usar de forma independiente o todos conjuntamente, de forma que los ajustes de cada panel se van sumando al resultado de nuestro perfil de cámara.
Color Tables
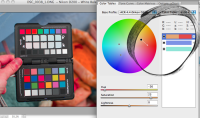 Este control esta pensado, por un lado para escoger un perfil base, sobre el que crear uno propio, y por otra parte crear lista de colores y su ajuste.
Este control esta pensado, por un lado para escoger un perfil base, sobre el que crear uno propio, y por otra parte crear lista de colores y su ajuste.
Si hacemos click con el botón derecho sobre la imagen DNG que hemos cargado, se activará un gotero que nos permitirá ir añadiendo muestras a nuestra tabla.
Una vez cargada una muestra, desde la rueda de color, podemos modificar sus parámetros HSL (Tono, Saturación y Luminosidad) arrastrando el cursor sobre la muestra.
Una vez modificada una muestra veremos como en la lista de colores, nuestra muestra se divide en dos: la muestra original y su modificación.
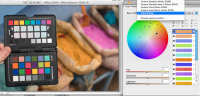 Como el lector, podrá ir deduciendo, se trata de una tarea tediosa y un tanto subjetiva. Por otra parte lo que menos me convence de este proceso es trabajar con el espacio HSL en vez del habitual CIE LAB. Si conocemos los valores HSL de salida para una colección de parches de color, podrémos introduccir la diferencia en los controles de la parte inferior de este apartado. Aúnque en cualquier caso es un proceso bastante tedioso.
Como el lector, podrá ir deduciendo, se trata de una tarea tediosa y un tanto subjetiva. Por otra parte lo que menos me convence de este proceso es trabajar con el espacio HSL en vez del habitual CIE LAB. Si conocemos los valores HSL de salida para una colección de parches de color, podrémos introduccir la diferencia en los controles de la parte inferior de este apartado. Aúnque en cualquier caso es un proceso bastante tedioso.
Este panel es el que se encargará de aportar los cálculos para el diseño de las matrices de caracterización, llamadas coloquialmente tablas. Si no cargamos una lista de colores y sus correcciones, este control ofrecerá un resultado basado exclusivamente en el perfil base que escojamos.
Tone Curve
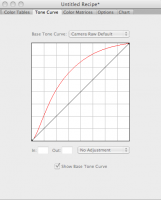 La curva de tono, es más bien conocida como curva de ajuste o curva de gamma, por sus características curvas logarítmicas.
La curva de tono, es más bien conocida como curva de ajuste o curva de gamma, por sus características curvas logarítmicas.
En este panel tenemos las siguientes opciones:
- Base Profile: Es la curva heredada del perfil que estamos editando. El cual por defecto suele coincidir con la curva Camera Raw, pero que también podría ser lineal o diseñada por el usuario.
- Camera Raw Default: Es un tipo de curva que utiliza por defecto Adobe en sus reveladores.
- Lineal: Pues como su nombre indica, se trata de la típica curva lineal o 1:1
Además de los presets, podemos introducir nuestros propios puntos en la curva para crear, por ejemplo la característica curva en “s” para aplicar algo de contraste, etc,...
Color Matrices
En este panel, tenemos una serie de controles HS (Tono-Saturación) de los principales colorantes R-G-B, así como un control para correcciones de Balance de Blancos.
Este control lo podemos encontrar de forma idéntica en nuestro ACR.
Los ajustes sobre los valores HS de nuestro colorantes, se comportan de forma similar a una matriz de caracterización.
 Al igual que en el panel Color Tables, el lector podrá entender que dicho ajuste se muestra como tedioso y un tanto arbitrario. Sin embargo, si recurrimos a la mítica herramienta ACRcalibrator de Thomas Fors, aunque recomiendo la versión Simon Tindemans ACRcalibrator L - Version 31, la cual actualmente funciona mejor que la versión de Thomas. ACRcalibrator tras un largo proceso de comprobaciones que puede oscilar entorno a los 30 minutos, nos va ofrecer una relación de los parámetros de: Red Hue, Red Sat, Green Hue, Green Sat, Blue Hue y Blue Sat.
Al igual que en el panel Color Tables, el lector podrá entender que dicho ajuste se muestra como tedioso y un tanto arbitrario. Sin embargo, si recurrimos a la mítica herramienta ACRcalibrator de Thomas Fors, aunque recomiendo la versión Simon Tindemans ACRcalibrator L - Version 31, la cual actualmente funciona mejor que la versión de Thomas. ACRcalibrator tras un largo proceso de comprobaciones que puede oscilar entorno a los 30 minutos, nos va ofrecer una relación de los parámetros de: Red Hue, Red Sat, Green Hue, Green Sat, Blue Hue y Blue Sat.
Options
El panel options esta simplemente orientado a definir los datos descriptivos de nuestro perfil de cámara. Cabe recordar que el nombre que pongamos aquí, será el que visualicemos a través de nuesto programa, no tiene porque corresponderse con el nombre del archivo .dcp.
Chart
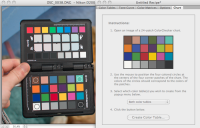 Cuando accedemos al panel Chart con un DNG cargado, aparecerán sobre nuestra imagen cuatro discos con colores correspondientes a los cuatro parches de las esquinas de nuestra Colorchecker Classic o Colorchecker Passport.
Cuando accedemos al panel Chart con un DNG cargado, aparecerán sobre nuestra imagen cuatro discos con colores correspondientes a los cuatro parches de las esquinas de nuestra Colorchecker Classic o Colorchecker Passport.
Estos parches se usan para definir el perímetro de nuestra carta dentro de una imagen, por tanto debemos arrastrar cada disco sobre su correspondiente parche de color.
Una vez delimitada nuestra Colorchecker, debemos activar la opción “Create Color Table” para realizar el muestreo y calibración de los principales tonos detectados en nuestra carta.
Si ahora vamos a Color Tables, podemos ver como el tedioso trabajo de muestreo de colores y su corrección se ha realizado automáticamente.
Si no fijamos, en la opción Base Profile, ahora tenemos uno opción nueva, denominada colorchecker.
Balance de Blancos
 Aunque no se muestra de forma especialmente explícita, si hacemos click con el botón derecho sobre uno de los parches neutros de nuestra carta veremos como en el margen superior de nuestra imagen se muestra la temperatura de color y matiz para el ajuste realizado.
Aunque no se muestra de forma especialmente explícita, si hacemos click con el botón derecho sobre uno de los parches neutros de nuestra carta veremos como en el margen superior de nuestra imagen se muestra la temperatura de color y matiz para el ajuste realizado.
Si estamos usando una Colorchecker Passport, podemos usar el conjunto de 10 parches de la parte superior, con el fin de calentar o enfriar la escena a nuestro gusto.
Desde el menú Edit, podemos resetear cualquier ajuste realizado en este u otros paneles.
Colorchecker Passport de X-RITE
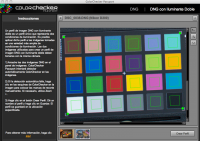 Colorchecker Passport de la compañía X-RITE, es un pequeño software que acompaña a la carta de color de mismo nombre, y que sirve para realizar perfiles de cámara de la misma forma que Adobe DNG Profile Editor, pero con una interfaz simple.
Colorchecker Passport de la compañía X-RITE, es un pequeño software que acompaña a la carta de color de mismo nombre, y que sirve para realizar perfiles de cámara de la misma forma que Adobe DNG Profile Editor, pero con una interfaz simple.
Dicha herramienta sólo nos ofrece la posibilidad de cargar un imagen, y gracias a un motor de reconocimiento de los parches de nuestra Colorchecker, dejar todo listo, para que con el boton Crear Perfil, generar nuestro perfil de cámara.
Esta aplicación tiene una pequeña peculiaridad con relación a su homologa de Adobe, entorno al tratamiento de los iluminantes.
Deciamos anteriormente que DNG Profile Editor trabaja con dos iluminantes simultáneamente e invariablemente: el D65 y el estándar A. Sin embargo la herramienta de X-RITE extrae dicha información de los metadatos de nuestro DNG, de hecho X-RITE nos ofrece dos posibilidades: crear un perfil de cámara simple, o sea, con un solo iluminante, o crear lo que se conoce como doble iluminante, de la misma forma que lo hace Adobe, pero con los iluminantes de nuestras capturas.
Los perfiles de cámara con doble iluminante, se presentan como más versátiles que los de un solo iluminante. Por ejemplo podemos crear un perfil de cámara con una toma de exterior y otra de interior, etc,... Aunque debemos asegurar una cierta distancia entre las temperaturas de color de ambas tomas, ya que de lo contrario dicha herramienta no nos dejará crear el perfil.
Los promedios de ΔE* de los perfilados resultantes oscilan entorno a 8, de forma muy similar a la herramienta de Adobe.
 De la factoria X-RITE con la adquisición de nuestra Passport se nos permite descargar libremente la herramienta Profile Manager, que como su nombre indica permite visualizar y gestionar los perfiles de cámara que tengamos almacenados en nuestro sistema.
De la factoria X-RITE con la adquisición de nuestra Passport se nos permite descargar libremente la herramienta Profile Manager, que como su nombre indica permite visualizar y gestionar los perfiles de cámara que tengamos almacenados en nuestro sistema.
Inspección
Nuestros perfiles de cámara se almacenan el directorio /Users/[usuario]/Library/Application Support/Adobe/CameraRaw/CameraProfiles
En este directorio podemos encontrar nuestros perfiles de cámara .dpc y un archivo llamado index.dat que almacena las rutas de la base de datos de perfiles de Adobe más lo nuestros, que se ubican hacía el final del archivo:
Nikon D200e/Users/jpereira/Library/Application Support/Adobe/CameraRaw/CameraProfiles/
Nikon D200 xrite doble.dcp model_restriction
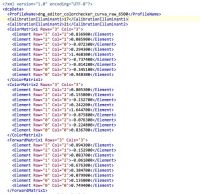 Si queremos eliminar un perfil .dcp, además de borrarlo del directorio debemos borrar su correspondiente línea en el archivo index.dat.
Si queremos eliminar un perfil .dcp, además de borrarlo del directorio debemos borrar su correspondiente línea en el archivo index.dat.
Si queremos controlar la publicación de nuestros dcp recomiendo el uso el del programa Profiler Manager de X-RITE
Los archivos .dcp están compilados y por tanto ilegibles, sin embargo existe una pequeña herramienta por línea de comandos llamada Dcptool que realiza las conversiones dcp a XML y viceversa.
Uso
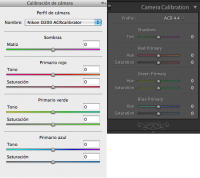 Aplicar un perfil de cámara a nuestros revelados, es francamente sencillo. Tanto en Adobe Camera Raw como en Lightroom tenemos un panel llamado “Calibración de Cámara” donde tenemos un combo desplegable con los perfiles disponibles.
Aplicar un perfil de cámara a nuestros revelados, es francamente sencillo. Tanto en Adobe Camera Raw como en Lightroom tenemos un panel llamado “Calibración de Cámara” donde tenemos un combo desplegable con los perfiles disponibles.
En dicho panel, podemos observar los ajustes de los colorantes primarios, al igual que en el menú de DNG Profile Editor.
| < Prev | Próximo > |
|---|